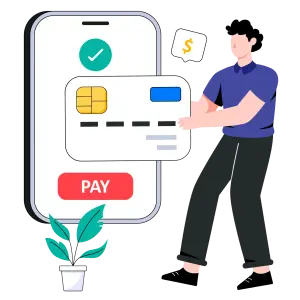Bank reconciliation is a critical process for maintaining accurate financial records. It involves matching your business’s bank statements with its internal accounting records to identify discrepancies and ensure accuracy. NetSuite, a cloud-based ERP system, offers a streamlined bank reconciliation feature that simplifies this task. In this guide, we’ll walk you through the step-by-step process of bank reconciliation in NetSuite, ensuring your business’s finances remain error-free and compliant.
Why Bank Reconciliation is Important
Before diving into the steps, it’s important to understand why bank reconciliation is vital for your business. The process allows you to:
- Detect fraud: By matching transactions, you can quickly spot any unauthorized withdrawals or discrepancies.
- Ensure cash flow accuracy: Reconciliation helps you track your actual cash position and avoid cash flow issues.
- Prevent errors: Human errors in accounting records, like duplicate entries or missed transactions, can be caught during reconciliation.
- Compliance and reporting: Regular bank reconciliation ensures that your financial reports are accurate, helping in audits and tax filings.
Step 1: Setting Up Bank Reconciliation in NetSuite
NetSuite provides a bank reconciliation module that connects directly to your bank accounts, automating much of the process. Here’s how to set it up:
- Navigate to the Bank Reconciliation Page: Go to Transactions > Bank > Reconcile Bank Statement in the NetSuite dashboard.
- Select the Bank Account: Choose the bank account you wish to reconcile from the drop-down list.
- Enter Statement Date and Ending Balance: Enter the closing date and the ending balance as shown in your bank statement.
- Load Transactions: NetSuite will load all the transactions recorded during the reconciliation period.
Make sure your bank accounts in NetSuite are configured correctly for auto-matching transactions.
Step 2: Reviewing and Matching Transactions
Once you have set up the bank reconciliation page, the next step is to review and match transactions. NetSuite provides a clear view of all the transactions pulled from your bank account as well as your internal records.
- Review Bank Transactions: On the left-hand side, you’ll see the transactions from your bank statement. Review each line to ensure they match.
- Match Transactions: Compare these bank transactions with the transactions listed on the right-hand side, which comes from your NetSuite records. If you find a matching transaction, check the box next to it.
NetSuite’s Auto-Match feature can match transactions automatically based on criteria such as amount and date, saving time in the reconciliation process.
Step 3: Handling Unmatched Transactions
Not all transactions will automatically match. There could be several reasons why a transaction doesn’t align between your bank statement and NetSuite, such as timing differences or errors in record-keeping.
- Deposits in Transit: Sometimes, deposits made near the end of the period might not yet appear on the bank statement. These are classified as “deposits in transit” and will clear in the next period.
- Outstanding Checks: If you issued a check that hasn’t cleared by the end of the reconciliation period, it will appear as an “outstanding check” and needs to be carried over.
- Bank Fees and Interest: Adjustments like bank fees, service charges, or interest earned may not have been recorded in NetSuite yet. These should be entered manually and matched to the bank transactions.
You can manually add or adjust transactions in NetSuite to reflect these differences, ensuring that your accounts stay aligned with your bank.
Step 4: Adjusting Records in NetSuite
For any unmatched or missing transactions, you’ll need to update your NetSuite records. This could involve adding missing entries or adjusting current transactions.
- Add Missing Entries: If your bank statement includes a transaction that hasn’t been recorded in NetSuite (e.g., bank charges), add it to your records by navigating to the appropriate transaction form (e.g., Expense Report or Journal Entry).
- Adjust Incorrect Entries: If you find that a transaction has been recorded incorrectly, you can adjust it by editing the transaction. Ensure that you document the reason for the adjustment for auditing purposes.
Once you’ve handled all discrepancies, your NetSuite records should perfectly reflect your bank statement.
Step 5: Reconciling Differences
Sometimes, even after adjusting records, small discrepancies may remain between your NetSuite records and bank statement. These differences are typically caused by rounding errors or minor fees.
- Reconciliation Difference Field: NetSuite allows you to reconcile small differences by using the reconciliation difference field. Enter the amount of the difference and make sure it doesn’t exceed your company’s allowable reconciliation difference threshold.
Once everything matches and the reconciliation difference is zero (or within an acceptable range), you can finalize the reconciliation.
Step 6: Finalizing the Reconciliation
After reviewing and matching transactions and addressing any discrepancies, the final step is to complete the reconciliation.
- Review the Reconciliation Summary: Double-check the reconciliation summary to ensure everything balances.
- Submit the Reconciliation: Once you’re confident all transactions are accurate and balanced, click the Submit button to complete the reconciliation process.
- Save a Copy: NetSuite allows you to save a reconciliation report, which can be useful for future audits and record-keeping.
Automating Bank Reconciliation in NetSuite
For businesses with high transaction volumes, automating the reconciliation process is essential. NetSuite offers bank feeds and automation tools to streamline the entire workflow:
- Bank Feeds: You can set up direct feeds between your bank and NetSuite to automatically import and match transactions.
- Automated Rules: NetSuite allows you to create matching rules for common transactions. For example, you can create rules to automatically match recurring transactions like rent payments or utility bills.
- Scheduled Reconciliations: With NetSuite, you can schedule regular reconciliation processes to ensure your accounts are always up to date. This helps reduce the end-of-month crunch and improves financial visibility throughout the month.
Best Practices for NetSuite Bank Reconciliation
To get the most out of NetSuite’s bank reconciliation tools, keep the following best practices in mind:
- Reconcile regularly: Don’t wait until the end of the month or quarter to perform reconciliation. Doing it weekly or even daily can help you catch discrepancies earlier.
- Use automated bank feeds: Set up automatic imports of your bank transactions to reduce manual data entry and improve accuracy.
- Review unmatched transactions: Always investigate unmatched transactions and adjust them in a timely manner to avoid issues later.
- Monitor cash flow: Use reconciliation as an opportunity to track cash flow trends and ensure there are no liquidity issues.
Conclusion
Bank reconciliation in NetSuite is an essential process for maintaining the integrity of your financial records. By following these steps—setting up reconciliation, matching transactions, addressing discrepancies, and finalizing the process—you can ensure that your books are accurate and up to date. Automation features like bank feeds and matching rules can further simplify the process, saving time and reducing errors.
Stay on top of your bank reconciliations, and your business will enjoy better financial transparency, improved cash flow management, and readiness for audits or compliance checks.
Step into the future of reconciliation. Fill out the form to request your demo now!